Cómo utilizar Zoom en el teclado ergonómico de Microsoft
¡Bienvenido a nuestra guía completa sobre cómo aprovechar las potentes funciones de Zoom junto con la conveniencia y comodidad del teclado ergonómico de Microsoft! En este artículo, le explicaremos todo lo que necesita saber para aprovechar el potencial de la plataforma de videoconferencia de Zoom sin esfuerzo y sin problemas, mientras disfruta de los beneficios de un teclado ergonómico. Ya sea que sea un profesional que busca mejorar sus reuniones virtuales o un estudiante que se adapta al aprendizaje remoto, este artículo está repleto de consejos y trucos interesantes para mejorar su experiencia de Zoom como nunca antes. ¡Únase a nosotros mientras presentamos un mundo de productividad, comodidad y eficiencia mejoradas al alcance de su mano!
1) Comprender la funcionalidad Zoom en los teclados ergonómicos de Microsoft
En la acelerada era digital actual, donde el trabajo remoto y las reuniones virtuales se han convertido en la nueva norma, la comunicación eficiente y la interacción fluida son primordiales. Para satisfacer las necesidades cambiantes de los usuarios, los teclados ergonómicos de Microsoft han incorporado potentes funciones como la función de zoom. Esta guía completa tiene como objetivo ayudar a los usuarios a dominar el arte de utilizar el zoom en sus teclados ergonómicos de Microsoft, ofreciendo mayor accesibilidad y productividad para los teclados ergonómicos inalámbricos.
Sección 1: Comprender la funcionalidad de Zoom
La funcionalidad de zoom de los teclados ergonómicos de Microsoft permite a los usuarios ampliar su pantalla y navegar por contenido digital con facilidad. Esta característica juega un papel crucial en la mejora de la visibilidad, particularmente para personas con discapacidad visual o quienes manejan detalles intrincados en documentos complejos.
Sección 2: Acercar y alejar
Para utilizar la función de zoom en su teclado ergonómico de Microsoft, siga estos sencillos pasos:
1. Localice el botón de zoom: en su teclado ergonómico de Microsoft, encontrará el botón de zoom indicado por un icono de lupa. Por lo general, se encuentra en la esquina superior derecha, cerca de las teclas de función o los botones multimedia dedicados.
2. Acercándose:
- Presione el botón de zoom una vez y la visualización en pantalla mostrará el nivel de zoom actual.
- Continúe presionando el botón de zoom hasta alcanzar el nivel de zoom deseado y la visualización en pantalla se actualizará en consecuencia.
- Deje de presionar el botón de zoom una vez que el contenido de su pantalla se amplíe según sus preferencias.
3. Alejar:
- Presione el botón de zoom mientras mantiene presionada la tecla 'Ctrl' o 'Shift' para alejar gradualmente. Alternativamente, puede presionar el botón de zoom repetidamente hasta alcanzar el nivel de zoom deseado.
- Suelte el botón de zoom y la tecla Ctrl/Shift una vez que el contenido se haya ajustado en consecuencia.
Sección 3: Cómo perfeccionar su experiencia de Zoom
Además del acercamiento y alejamiento básico, los teclados ergonómicos de Microsoft brindan opciones integrales para optimizar su experiencia de zoom.
1. Configuración de EasyZoom: navegue hasta la configuración de su teclado y localice la configuración de Easy Zoom, asegurándose de que esté activada. Esta función le permite acercar y alejar moviendo el dedo hacia arriba o hacia abajo a lo largo de una franja designada en el teclado.
2. Ajustes de velocidad del zoom: para un mejor control, considere ajustar la velocidad del zoom. Una velocidad de zoom más lenta permite un zoom preciso, mientras que una velocidad más rápida permite una navegación rápida.
Sección 4: Consejos adicionales para utilizar Zoom de forma eficaz
Comprender la funcionalidad de zoom de su teclado ergonómico inalámbrico es solo el comienzo. Para aprovechar al máximo esta característica y maximizar su eficiencia:
1. Atajos de teclado: familiarícese con los atajos de teclado asociados con la funcionalidad de zoom, como 'Ctrl + +' para acercar y 'Ctrl + -' para alejar. Estos atajos pueden acelerar significativamente su experiencia de zoom.
2. Personalización de los niveles de zoom: algunos teclados ergonómicos de Microsoft admiten niveles de zoom personalizados. Explore el software asociado con su modelo de teclado particular para personalizar los incrementos de zoom según sus preferencias.
Sección 5:
Dominar la funcionalidad de zoom en su teclado ergonómico Microsoft puede mejorar su experiencia laboral al permitir una visibilidad clara y una navegación efectiva a través del contenido digital. Comprender el proceso de acercar y alejar, ajustar su experiencia de zoom y utilizar consejos y atajos adicionales le permitirá optimizar su productividad. Aprovecha el poder del zoom y descubre un mundo de accesibilidad mejorada con tu teclado ergonómico inalámbrico.
Nota: A lo largo de este artículo, la información presentada se centra en los teclados ergonómicos de Microsoft; sin embargo, los principios analizados se pueden aplicar a otros teclados ergonómicos inalámbricos con funcionalidad de zoom.
2) Guía paso a paso para acercar y alejar el zoom usando el teclado ergonómico de Microsoft
Bienvenido a la guía completa de Meetion sobre el uso de la función de zoom con su teclado ergonómico inalámbrico de Microsoft. En este artículo, lo guiaremos paso a paso por el proceso de acercar y alejar, lo que le permitirá mejorar su experiencia con la computadora y mejorar la visibilidad con facilidad. Prepárese para dominar el arte de hacer zoom en su teclado ergonómico de Microsoft.
Paso 1: Familiarícese con su teclado ergonómico inalámbrico
Antes de sumergirse en el proceso de ampliación, es fundamental que se familiarice con la distribución ergonómica del teclado de Microsoft. Este teclado ofrece una experiencia de escritura cómoda e inalámbrica, con teclas ubicadas estratégicamente que mejoran la productividad y reducen la tensión en los dedos y las muñecas. Tómese un momento para asegurarse de que su teclado esté conectado a su computadora y funcione correctamente.
Paso 2: configurar los ajustes de zoom
Para comenzar a utilizar la función de zoom, debe configurar los ajustes necesarios en su computadora. Navegue hasta el Panel de control haciendo clic en el menú Inicio, seguido de la opción Sistema y seguridad, y luego seleccione la categoría Facilidad de acceso. Una vez dentro del Centro de Facilidad de Acceso, ubique y haga clic en la opción "Hacer que la computadora sea más fácil de ver".
Paso 3: Acercar usando atajos de teclado
Ahora que ha accedido al Centro de facilidad de acceso, vaya a la sección "Lupa". Aquí puede habilitar y personalizar la función de zoom. De forma predeterminada, la lupa está configurada en "Desactivado", así que haga clic en la opción "Activar lupa" para habilitarla.
A continuación, navegue hasta el menú "Opciones de lupa" para explorar las distintas configuraciones de personalización. Ajuste el nivel de zoom según sus preferencias, teniendo en cuenta que los niveles más altos ofrecen una visualización más detallada y ampliada.
Paso 4: Acercar usando atajos de teclado
Con la función de zoom habilitada, es hora de explorar los atajos de teclado que lo ayudarán a acercar y alejar cómodamente. Comience presionando la tecla "Win", generalmente ubicada entre las teclas izquierdas "Ctrl" y "Alt", simultáneamente con la tecla "+" para acercar.
Alternativamente, puede utilizar la combinación de la tecla "Win" y la tecla "Menos" ("-") para alejar la imagen. Repetir esta acción varias veces disminuirá gradualmente el nivel de ampliación.
Paso 5: ajustar la configuración del zoom con la rueda del mouse
Su teclado ergonómico de Microsoft también está equipado con una rueda del mouse que puede facilitar el uso del zoom. Para utilizar la rueda del mouse para hacer zoom, asegúrese de que la lupa esté habilitada, como se explica en el Paso 3.
Ubique la rueda del mouse en su teclado y gírela suavemente hacia afuera para acercar y ampliar el contenido de la pantalla. Para alejar, gire la rueda del mouse hacia usted. Este método ofrece una experiencia fluida y táctil al ajustar los niveles de zoom.
¡Felicidades! Ha aprendido con éxito a utilizar la función de zoom en su teclado ergonómico de Microsoft. Si sigue la guía paso a paso detallada anteriormente, podrá ajustar cómodamente el nivel de zoom para adaptarlo a sus necesidades visuales. Ya sea que esté trabajando en diseños gráficos complejos, leyendo artículos en línea o ampliando pantallas pequeñas, dominar la funcionalidad de zoom en su teclado ergonómico inalámbrico sin duda aumentará su productividad y su experiencia general con la computadora.
Recuerde, el teclado ergonómico de Microsoft ofrece una multitud de funciones destinadas a mejorar su comodidad, productividad y bienestar general durante sesiones de escritura prolongadas. Continúe explorando y experimentando con las diversas opciones disponibles en su teclado y aproveche los beneficios ergonómicos que brinda.
Entonces, siéntese, relájese y disfrute de la visibilidad mejorada que ofrecen las capacidades de zoom de su teclado ergonómico Microsoft. ¡Feliz informática!
3) Personalización de la configuración de zoom para una experiencia perfecta en los teclados ergonómicos de Microsoft
En la era digital actual, las videoconferencias se han convertido en una parte integral de nuestras vidas, siendo Zoom una de las plataformas más populares para reuniones y colaboraciones en línea. Combinar la comodidad de Zoom con la comodidad y funcionalidad de los teclados ergonómicos de Microsoft lleva la comunicación a un nivel completamente nuevo. Este artículo lo guiará a través del proceso de personalización de la configuración de Zoom en su teclado ergonómico de Microsoft para mejorar su experiencia de videoconferencia.
1. El poder de los teclados ergonómicos inalámbricos:
Los teclados ergonómicos de Microsoft, conocidos por su diseño ergonómico y capacidades inalámbricas, ofrecen una experiencia de escritura cómoda y eficiente. La distribución del teclado dividido, el reposamanos acolchado y la alineación natural de la muñeca ayudan a reducir la tensión y mejorar la productividad durante largas sesiones de escritura. La combinación de las funciones de este teclado con las potentes capacidades de videoconferencia de Zoom garantiza una experiencia perfecta, permitiéndole concentrarse en sus reuniones sin molestias ni interrupciones.
2. Configurar Zoom con el teclado ergonómico de Microsoft:
Para comenzar a personalizar la configuración de Zoom en su teclado ergonómico inalámbrico, asegúrese de que su teclado esté conectado correctamente a su computadora. Una vez conectado, inicie la aplicación Zoom y navegue hasta el menú de configuración. Busca la opción de configuración del teclado y haz clic en ella para acceder a las opciones de personalización.
3. Personalización de atajos de zoom:
Una de las ventajas de utilizar un teclado ergonómico inalámbrico es la posibilidad de personalizar las teclas de acceso directo para adaptarlas a sus preferencias personales. En el menú de configuración de Zoom, encontrará la opción para asignar funciones específicas a varias teclas de su teclado ergonómico de Microsoft. Esto le permite navegar a través de Zoom sin esfuerzo y realizar acciones comunes, como silenciar/activar el sonido, iniciar/detener video y compartir su pantalla, con solo presionar un botón.
4. Habilitación del silencio/activación del silencio del hardware:
Los teclados ergonómicos de Microsoft suelen venir equipados con botones de silencio o controles de volumen dedicados. Para utilizar estas convenientes funciones de hardware durante las reuniones de Zoom, navegue hasta la configuración de Audio en Zoom y habilite la opción de usar las teclas multimedia del teclado para la funcionalidad de silenciar/activar el silencio. De esta manera, puedes controlar fácilmente tu configuración de audio sin tener que cambiar entre Zoom y otras aplicaciones.
5. Optimización de la configuración de vídeo:
La calidad del vídeo nítido es crucial para una comunicación eficaz durante las reuniones de Zoom. Su teclado ergonómico inalámbrico puede ayudarle a ajustar y perfeccionar la configuración de vídeo. Al asignar teclas específicas para ajustar la configuración de la cámara, puede alternar sin esfuerzo entre diferentes resoluciones, ángulos de cámara y fondos de video, mejorando su presencia en reuniones virtuales.
6. Optimización de las herramientas de colaboración:
Zoom ofrece varias herramientas de colaboración, como compartir pantalla, anotaciones y pizarras virtuales. Para aprovechar al máximo estas funciones, personalice su teclado ergonómico de Microsoft para asignar accesos directos para activar y controlar estas herramientas. Esto garantiza un flujo de trabajo fluido y una utilización eficiente de las funcionalidades de colaboración de Zoom.
Con la combinación de la plataforma rica en funciones de Zoom y el diseño ergonómico de los teclados ergonómicos de Microsoft, puede navegar sin problemas a través de reuniones en línea y aprovechar al máximo su experiencia de videoconferencia. Personalizar la configuración de Zoom en su teclado ergonómico inalámbrico mejora la eficiencia, la productividad y la comodidad, permitiéndole concentrarse en la comunicación en lugar de en los tecnicismos. Aproveche el poder de esta combinación ganadora y disfrute de videoconferencias fluidas y sencillas.
4) Consejos y trucos avanzados para optimizar el zoom en su teclado ergonómico de Microsoft
En la era digital actual, las reuniones en línea y las videoconferencias se han convertido en medios de comunicación esenciales. Con la creciente demanda de experiencias de trabajo cómodas y fluidas, la integración de teclados ergonómicos inalámbricos, como el teclado ergonómico de Microsoft, ha mejorado significativamente la productividad y la facilidad de uso. Este artículo tiene como objetivo proporcionar consejos y trucos avanzados para optimizar la aplicación Zoom utilizando el teclado ergonómico de Microsoft.
1. Navegación simplificada:
El teclado ergonómico de Microsoft ofrece una variedad de controles de navegación intuitivos que pueden mejorar enormemente su experiencia con Zoom. Con una conexión inalámbrica, este teclado le permite navegar sin problemas por las diversas funciones de Zoom. La tecla de control de zoom incorporada, convenientemente ubicada en el teclado, permite un fácil acceso a funciones esenciales de Zoom, como ajustar las pantallas de los participantes, la vista de galería y el modo de pantalla completa.
2. Teclas de acceso rápido personalizables:
El teclado ergonómico de Microsoft viene equipado con teclas de acceso rápido personalizables que pueden adaptarse a sus preferencias y flujo de trabajo específicos. Al asignar atajos relacionados con Zoom a estas teclas de acceso rápido, puede realizar acciones comunes sin esfuerzo con solo presionar un botón. Por ejemplo, puede configurar una tecla de acceso rápido para silenciar y activar el micrófono durante una reunión de Zoom, o para iniciar y detener el uso compartido de la pantalla con facilidad.
3. Controles de audio y video mejorados:
Las sólidas funciones de Zoom permiten una comunicación fluida y el teclado ergonómico de Microsoft ayuda a optimizar estos controles. Las teclas multimedia que se encuentran en la sección superior del teclado le permiten ajustar fácilmente el volumen durante una llamada de Zoom. Además, con los botones dedicados de reproducción/pausa y salto de pista, puedes controlar cualquier medio compartido sin esfuerzo, asegurando una experiencia multimedia fluida.
4. Zoom sincronizado y atajos de teclado:
Al aprovechar los atajos de teclado de Zoom junto con su teclado ergonómico de Microsoft, puede optimizar su participación en las reuniones virtuales. La tecla "Ctrl" combinada con otras teclas de función permite acciones rápidas. Por ejemplo, "Ctrl + Alt + Shift + T" puede activar y desactivar los controles de la reunión, mientras que "Ctrl + Alt + Shift + H" puede ocultar o mostrar los nombres de los participantes. Familiarizarse con estos atajos puede ahorrar tiempo y, en última instancia, mejorar su productividad.
5. Conmutación de aplicaciones integrada:
Una de las características notables del teclado ergonómico de Microsoft es la capacidad de cambiar sin problemas entre aplicaciones, incluido Zoom, con solo presionar unas pocas teclas. Al presionar la tecla de cambio de aplicación dedicada, puede alternar cómodamente entre Zoom y otras aplicaciones esenciales sin interrumpir su flujo de trabajo. Esto garantiza transiciones rápidas y una mayor eficiencia durante sus reuniones en línea.
6. Experiencia mejorada de mecanografía:
El diseño ergonómico del teclado ergonómico de Microsoft se centra en proporcionar un uso cómodo durante sesiones de escritura prolongadas. Su teclado dividido y su reposamanos acolchado ayudan a reducir la tensión en las muñecas, mitigando las molestias relacionadas con la escritura. Con esta experiencia de escritura mejorada, puede contribuir de manera efectiva durante las reuniones de Zoom participando activamente en chats, sesiones de preguntas y respuestas y compartiendo sus pensamientos con facilidad.
Incorporar los consejos y trucos avanzados mencionados anteriormente mientras usa su teclado Microsoft ergonómico inalámbrico mejora su experiencia general de Zoom. La comodidad y funcionalidad de este teclado contribuyen en gran medida a una navegación fluida, controles simplificados y una mayor productividad durante las reuniones virtuales. Al optimizar Zoom en su teclado ergonómico de Microsoft, puede interactuar sin esfuerzo con los participantes, compartir contenido sin problemas y concentrarse en una colaboración productiva.
5) Solución de problemas comunes de zoom en teclados ergonómicos de Microsoft
En la era del trabajo remoto y las reuniones virtuales, las plataformas de videoconferencia como Zoom se han convertido en una parte integral de nuestras rutinas diarias. Mientras nos esforzamos por mantener la productividad y la comodidad durante estas interacciones en línea, tener un teclado ergonómico inalámbrico, como el teclado ergonómico de Microsoft, puede mejorar enormemente su experiencia Zoom. En este artículo, profundizaremos en la solución de problemas comunes de Zoom específicos de este modelo de teclado, garantizando una navegación fluida y una funcionalidad mejorada para sus reuniones virtuales.
1. Problemas de conectividad:
Uno de los problemas comunes al utilizar Zoom en un teclado ergonómico inalámbrico es el problema de conectividad. Asegúrese de que su teclado ergonómico de Microsoft esté emparejado correctamente con su computadora a través de Bluetooth. Si el teclado no se conecta o se desconecta con frecuencia durante su sesión de Zoom, intente los siguientes pasos:
Un Compruebe si el nivel de la batería es suficiente; reemplace las baterías si es necesario.
B Reinicie su computadora y asegúrese de que la configuración de Bluetooth esté habilitada.
C Restablezca la conexión eliminando el emparejamiento Bluetooth del teclado y luego volviéndolo a conectar.
D Si todo lo demás falla, intente actualizar los controladores Bluetooth de la computadora o consulte al soporte de Microsoft para obtener más ayuda.
2. Las teclas de función de zoom no funcionan:
El teclado ergonómico de Microsoft ofrece teclas de función dedicadas, que se pueden personalizar para realizar diversas tareas. Sin embargo, si las teclas de función de Zoom no responden o no funcionan según lo previsto, siga estos pasos de solución de problemas:
Un Asegúrese de haber instalado el último software Microsoft Keyboard Center.
B Abra el software Keyboard Center y verifique las funciones asignadas a las teclas Zoom.
- Si las tareas asignadas son incorrectas, reconfigure las teclas para que coincidan con los atajos de Zoom.
C Si las teclas de Zoom no responden o no se reconocen, intente desinstalar y reinstalar el software Keyboard Center.
3. Atajos de navegación con zoom:
Para navegar rápidamente por la interfaz de Zoom, el teclado ergonómico de Microsoft ofrece una variedad de atajos. Si tiene dificultades para utilizar estos atajos de forma eficaz, considere los siguientes consejos para la solución de problemas:
Un Asegúrese de que Zoom esté enfocado haciendo clic en la ventana de la aplicación antes de usar cualquier método abreviado de teclado.
B Si ciertos atajos de Zoom no funcionan, reinicie la aplicación Zoom e inténtelo nuevamente.
C En caso de que algunos atajos entren en conflicto con otras aplicaciones, personalice los atajos de teclado a través de la configuración de Zoom o el software Microsoft Keyboard Center.
4. Control de vídeo y audio:
Controlar la configuración de video y audio durante las reuniones de Zoom con el teclado ergonómico de Microsoft es crucial para una comunicación fluida. Sin embargo, si tiene dificultades para ajustar estas configuraciones, intente los siguientes pasos de solución de problemas:
Un Asegúrese de que las teclas multimedia del teclado ergonómico de Microsoft respondan comprobando su funcionalidad en otras aplicaciones.
B Si las teclas multimedia no funcionan correctamente, actualice los controladores del teclado o reinstale el software Keyboard Center.
C Verifique que Zoom no sea anulado por otras aplicaciones o extensiones del navegador que puedan controlar la configuración de video y audio. Deshabilite o ajuste estas extensiones conflictivas si es necesario.
El uso de Zoom en un teclado ergonómico inalámbrico, como el teclado ergonómico de Microsoft, proporciona una experiencia de comunicación virtual cómoda y eficiente. Al solucionar problemas comunes de Zoom específicos de este modelo de teclado, podrá disfrutar de reuniones ininterrumpidas con navegación mejorada, control óptimo y personalización efectiva. Asegúrese de que su teclado esté conectado correctamente, pruebe las teclas de función, domine los atajos de navegación y solucione cualquier problema de control de video o audio. Con estas soluciones a mano, puede aprovechar al máximo su teclado ergonómico inalámbrico mientras utiliza Zoom sin problemas para reuniones, conferencias y colaboraciones.
Onlusión
1. La conveniencia y facilidad de usar Zoom en un teclado ergonómico de Microsoft sin duda han revolucionado la forma en que participamos en reuniones virtuales y colaboramos con otras personas de forma remota. Con sus teclas especialmente diseñadas y funciones personalizables, este teclado ergonómico ofrece una experiencia perfecta que mejora la productividad y la comodidad.
2. Además de brindar una experiencia de escritura cómoda y eficiente, el teclado ergonómico de Microsoft garantiza que navegar a través de las diversas funciones de Zoom sea sencillo. La inclusión de teclas dedicadas para silenciar/activar sonido, encender/apagar vídeo y compartir pantalla brinda a los usuarios un acceso rápido y fácil, lo que hace que las interacciones virtuales se sientan más naturales y ágiles.
3. Además, el diseño ergonómico de este teclado juega un papel vital a la hora de prevenir tensiones y molestias durante sesiones prolongadas de Zoom. Su diseño de teclado dividido, reposamanos ajustable y posiciones curvas de las teclas promueven una posición más neutral de la mano y la muñeca, lo que reduce el riesgo de lesiones por esfuerzos repetitivos.
4. La compatibilidad del teclado ergonómico de Microsoft con los sistemas operativos Windows y Mac amplía su atractivo, permitiendo que una amplia gama de usuarios se beneficien de sus capacidades de mejora de Zoom. Ya seas un profesional, un estudiante o cualquier persona que dependa de la comunicación virtual, este teclado es una herramienta esencial que promueve la eficiencia, la comodidad y el bienestar general.
En conclusión, integrar Zoom con el teclado ergonómico de Microsoft presenta una oportunidad increíble para optimizar nuestras experiencias de comunicación virtual. Con sus funciones fáciles de usar, diseño ergonómico y compatibilidad con diferentes sistemas operativos, este teclado realmente libera todo el potencial de Zoom. Dígale adiós a la incomodidad y la ineficiencia y abrace una nueva era de colaboraciones virtuales fluidas y productivas. Mejore su experiencia Zoom con el teclado ergonómico de Microsoft y no pierda nunca el ritmo en esta era digital.
Enlaces útiles
Noticias
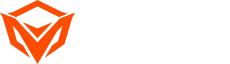
![[nuevo]-BTM011 caqui](http://img.yfisher.com/m0/1695810063670-3/png100-t4-width70.webp)
![[nuevo]-BTM011 naranja](http://img.yfisher.com/m0/1695810062967-2/png100-t4-width70.webp)
![[nuevo]-MK005BT negro](http://img.yfisher.com/m0/1695886838712-1-1/png100-t4-width70.webp)
![[nuevo]-BTK011](http://img.yfisher.com/m0/1695887362051-11-1/png100-t4-width70.webp)
![[nuevo] -K9520](http://img.yfisher.com/m0/1695891161726-1123e13-1/png100-t4-width70.webp)
![[nuevo]-MC20](http://img.yfisher.com/m0/1696647875066-4/jpg100-t4-width70.webp)
![[nuevo]-CHR16](http://img.yfisher.com/m0/1695890231904-12131-1/png100-t4-width70.webp)
![[nuevo]-CHR15](http://img.yfisher.com/m0/1695891977318-1231231-1/png100-t4-width70.webp)
![[nuevo]-SP2111](http://img.yfisher.com/m0/1717745345726-12/png100-t4-width70.webp)
![[nuevo]-SP2011](http://img.yfisher.com/m0/1717745345243-1/png100-t4-width70.webp)
![[nuevo]-C505](http://img.yfisher.com/m0/1695892561276-12314-1/png100-t4-width70.webp)
![[nuevo]-C510](http://img.yfisher.com/m0/1695893131061-12312311-1/png100-t4-width70.webp)
![[nuevo]-BTM002](http://img.yfisher.com/m0/1696587210113-3/jpg100-t4-width70.webp)
![[nuevo]-BTM008](http://img.yfisher.com/m4425/1714114790911-img202404268357280x186/jpg100-t4-width70.webp)
![[nuevo]-DirectorW](http://img.yfisher.com/m0/1696588536819-5/jpg100-t4-width70.webp)
![[nuevo]-BTH002](http://img.yfisher.com/m0/1696647737109-3/jpg100-t4-width70.webp)
![[nuevo]-SP1001](http://img.yfisher.com/m4425/1717747500027-13/png100-t4-width70.webp)
![[nuevo]-SP2110](http://img.yfisher.com/m4425/1717747500464-14/png100-t4-width70.webp)
![[nuevo]-BTC001](http://img.yfisher.com/m0/1696588850257-7/jpg100-t4-width70.webp)
![[nuevo]-C210](http://img.yfisher.com/m4425/1714115061602-img202404268337280x186/jpg100-t4-width70.webp)















